How To Change Illustrator Background
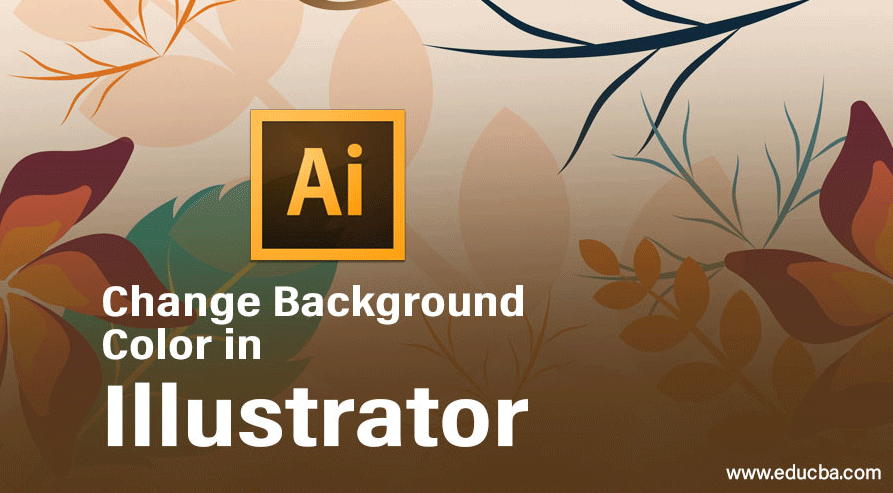
Introduction to Alter Background Color in Illustrator
Adobe Illustrator is a vector graphics program that is generally designed and created for graphic designers and second artists. The latest version of Adobe Illustrator is the CC version, a part of Adobe Artistic Cloud Suite. The program is used to create video games, logos, print materials, advertising, and promotional items and other second artworks. A programme is a vector-based software that enables the user to create efficient and resolution-independent materials.
Adobe Illustrator has a powerfully built ready of tools and functions that help the user create artworks from its blueprint template library, known every bit Adobe Stock, with more than 80 meg videos, templates, images, and other materials of the users.
The software is an enormous program that allows and defaults the library'south presets for their projects and presentations. In this document, nosotros will acquire how we change the Background color of any certificate in Illustrator. The background of any particular document is a very important part of the procedure of making objects and artworks. Basically, it is the initial stride that any designer would take to create a graphic artwork on the program.
How to Change the Background Color?
Post-obit are the steps to change the groundwork color of any document in Illustrator; there are 2 main methods to achieve the same.
Method 1 – Document Setup Option
In this method, we will change the groundwork color of the certificate from the document setup options. Nosotros volition understand the process in deeper detail with the steps given below.
Step 1: Launch Adobe Illustrator. Open a document by clicking on File > New.
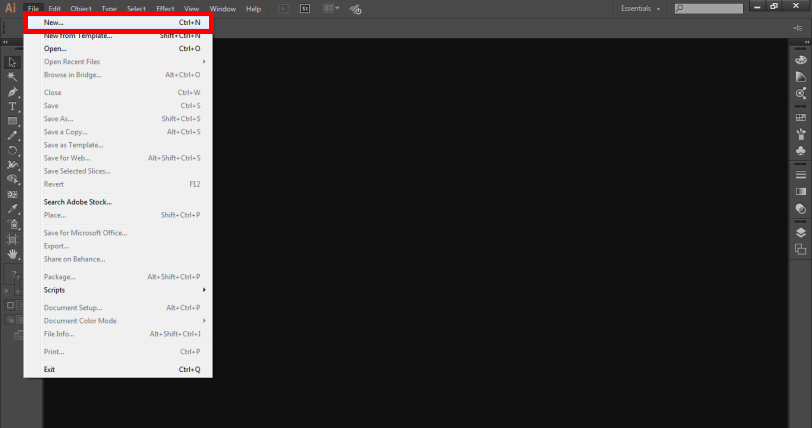
Footstep 2: A dialog box volition appear, select the necessary details about the certificate properties and click OK.

Step three: Next, Click on File > Document Setup to open the setup backdrop of the document.
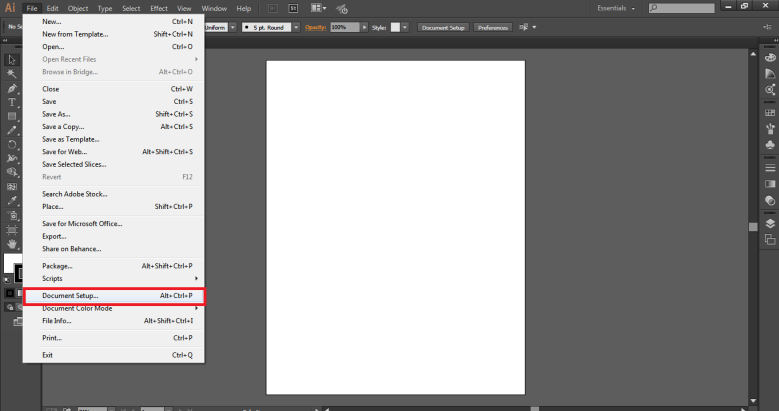
Stride 4: As soon as the Certificate Setup opens, click on the SIMULATE COLORED PAPER option in the Transparency and Overprint Options. This option will enable u.s.a. to come across the background colour on the document itself.
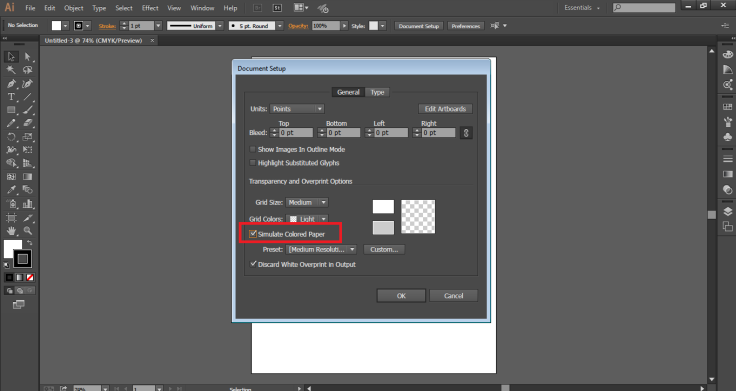
Step 5: Afterward this, click on the box below as shown in the paradigm.
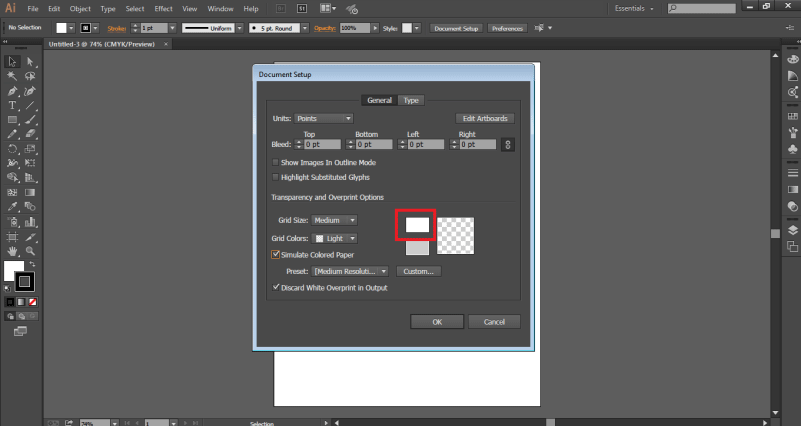
Pace 6: The box will open the color palette for use. Once the color palette is shown, select any color of your pick to gear up as the background color. Click OK.

Step 7: Afterward this, Click OK again on the Document Setup Dialog Box.
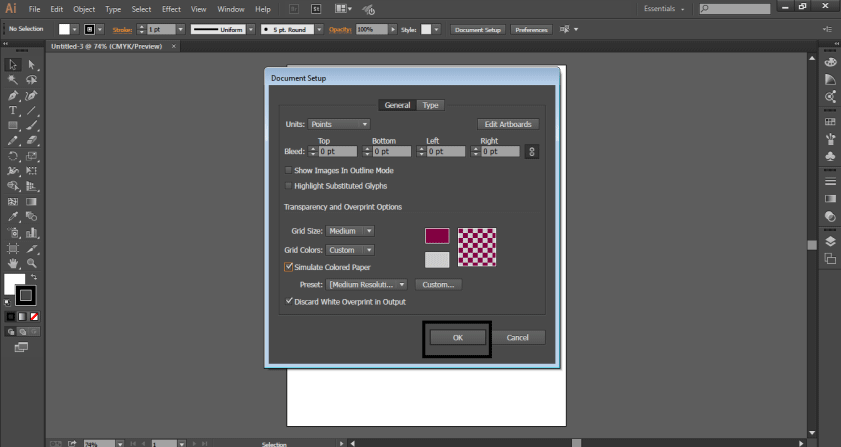
Note: this document is chosen for the CMYK (Cyan, Magenta, Yellow, and Key) color model. That means the artwork created on this document will exist used for printing purposes. When a user creates a document with the CMYK model, it is used for printing and has to be in hard copy. While, when an artwork is created in an RGB (Ruby-red, Green, and Blue) model, it is used for webpages and websites.
Footstep 8: The color model of the document tin can be modified from the File Menu, using the DOCUMENT COLOR Mode Option.
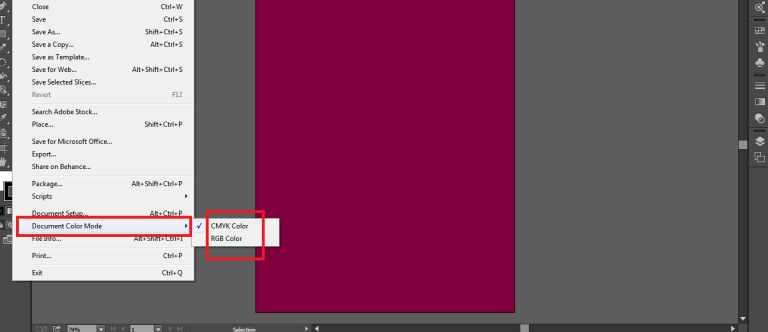
Method 2 – Creating a Rectangle
In this method, we volition merely create a rectangle of the document's size and utilise colour to it. This does not change the background colour, merely we tin still use this method for quick employ. This layer can then be locked so that it does non get edited or modified while working on the document. The steps for the same are given beneath.
Step one: Launch Adobe Illustrator. Create a new document from the File carte du jour.

Stride 2: Assign the document, its properties, and attributes in the properties panel.
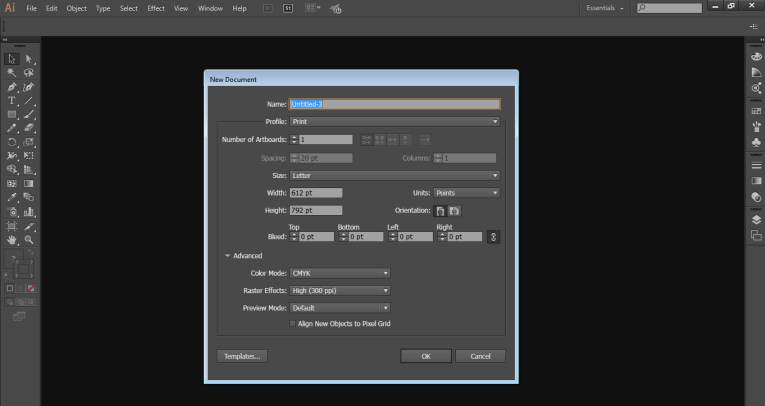
Step iii: Click on the Rectangle tool and drag the cursor to create a rectangle of the same size as of the document.
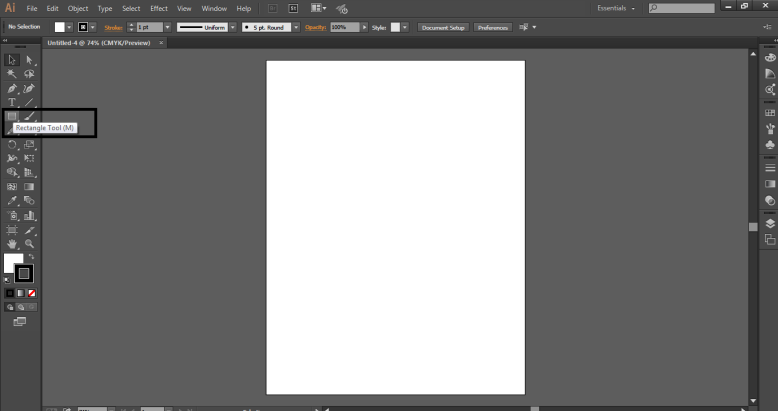
Stride 4: Cull the color of your choice.
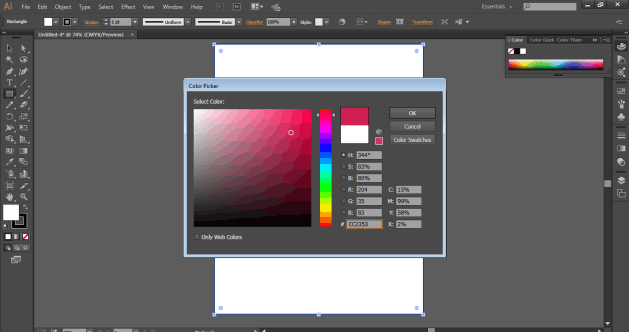
Step 5: Give this rectangle a color.
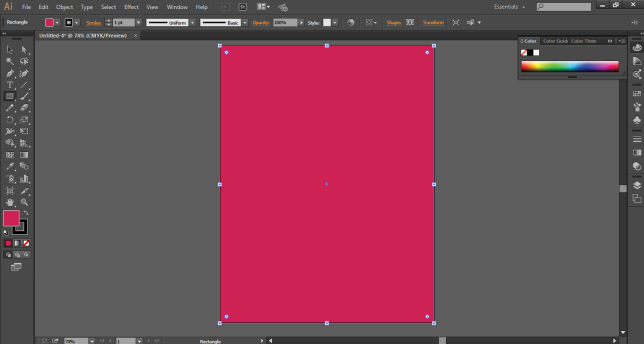
Step six: Now, go to Windows, then Layers. This will open up the Layers panel to meet the different layers bachelor.

Step 7: The 1st layer is the rectangle layer, double click on the layer icon, and you will see a dialog box every bit shown in the epitome.
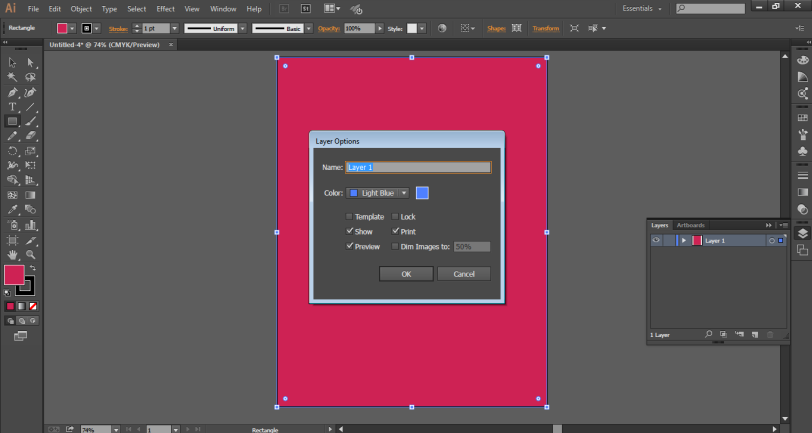
Stride 8: In the dialog box, check the unchecked button for LOCK. This choice will lock the layer.
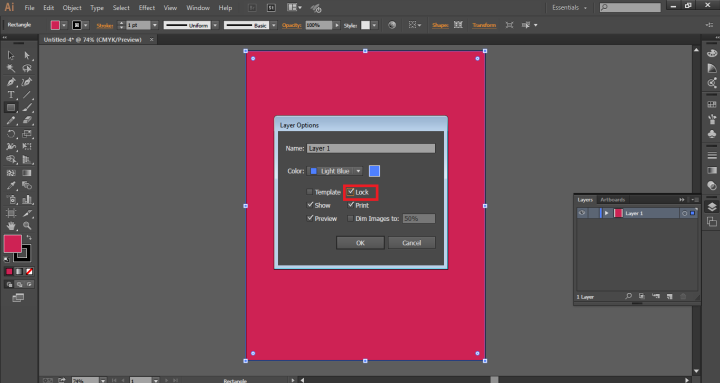
Step 9: This will provide a do good to the user equally the layer gets locked and unmoved or unmodified for whatsoever changes.
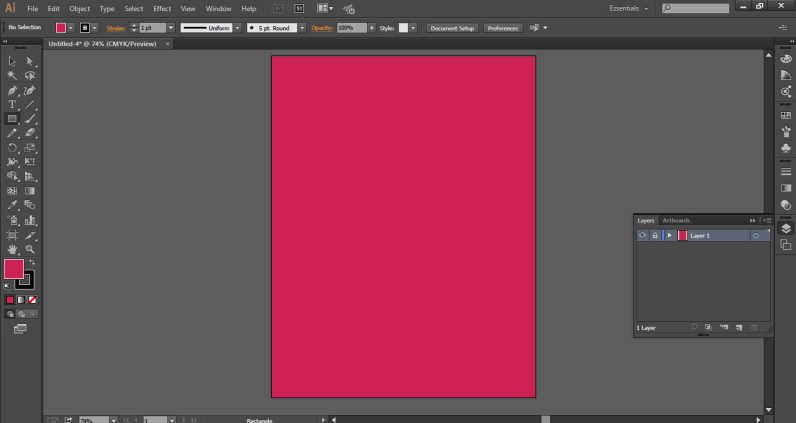
To unlock the layer, double click on the layer and uncheck the LOCK selection.
Decision
Irresolute the background color is an like shooting fish in a barrel job in Illustrator only a fiddling tricky as compared to Photoshop. While in Photoshop, the user but needs to utilise the shortcuts for Groundwork and foreground colour; this is non the example with Adobe Illustrator. The user may seem to be lost sometimes while irresolute to the background color in Illustrator, those who accept before worked on Photoshop.
In this document, nosotros larn the two easy methods of irresolute the background color without any confusion or much use of tools. Information technology's merely that the user should be aware of the detail option and function of that selection. While at that place is no shortcut cardinal to change the background color, the user tin use the options and functions and change the same.
Recommended Articles
This is a guide to Change Background Color in Illustrator. Here we discuss two unlike methods of changing the background color with a few illustrations. You tin can also go through our other related articles to acquire more-
- Layers in Illustrator
- 3D Furnishings in Illustrator
- Blending Modes in Illustrator
- Logo Design in Illustrator
How To Change Illustrator Background,
Source: https://www.educba.com/change-background-color-in-illustrator/
Posted by: albrittonoughted2001.blogspot.com


0 Response to "How To Change Illustrator Background"
Post a Comment