How To Make Background Transparearent For Gif
How to Create Video or GIF with Transparent Background in VSDC
Videos and GIFs with transparent background are very handy for applying special effects, creating custom transitions or blithe title templates.
If you have just a niggling bit of imagination and you know how the idea of transparent backgrounds work, you lot'll exist able to perform existent magic tricks.
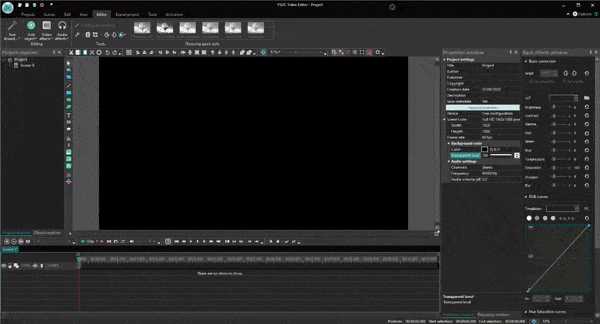
In the tutorial below, nosotros'll evidence you how to brand a video groundwork transparent and how to remove background from a GIF using a gratuitous video editor for Windows called VSDC. You tin can download VSDC hither.
Merely earlier we beginning, let's become a couple of oftentimes asked questions out of the way.
How tin can a video have a transparent background?
Some people think they tin can take whatsoever video and but remove its background leaving the selected parts or object only. Spoiler warning: it doesn't piece of work that way.
The only way to create a video with a transparent groundwork is to have information technology initially shot in front of a green screen. Once you upload a green screen video to VSDC (or whatever other video editor that has the Blush Cardinal tool), you lot tin can remove the green color from information technology, thus leaving the background transparent.
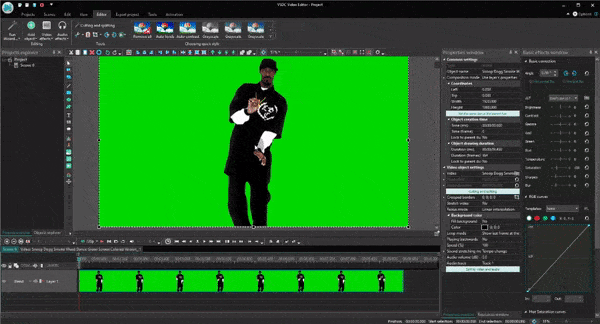
Basically, the same rule applies to GIFs with transparent groundwork – especially given that virtually GIFs are just converted videos.
Which video formats support transparency?
The reason why many people fail to export videos with a transparent background is that virtually video formats and codecs don't support transparency.
If you want to avoid the mutual export mistake, you should remember: transparency only works with the MOV (PNG lossless codec) and GIFs.
Now that we've sorted things out, let'due south run across how to create a video with a transparent background in VSDC. Nosotros'll presume you already have a video with a greenish background. If not, you tin can practice on free stock footage from marketplaces like Videvo and Pexels.
How to create a video with transparent groundwork in VSDC
Step 1. Launch VSDC and click the Import content button on the start screen. And so select the greenish screen video from your PC.
Footstep ii. In the Project's settings window that pops upward, discover Opacity and set it at zero. Then click Stop.
Stride 3. Open the Video furnishings carte du jour, continue to Transparency >>Groundwork remover. In the pop-up window, click Ok.

Stride 4. If in that location is a green light border remaining effectually the object, become to the Backdrop window and manually change the Effulgence threshold and the Chromaticity threshold parameters until the green color disappears. For more detailed guidance, check out our tutorial on removing groundwork from a video.
Step five. Once gear up, open up the Export projection tab. Amid "Media devices" (height left corner), select PC. Among "Output video formats", select MOV. Find the "Edit contour" push nether the preview window and click on it to change the codec of the video. On the Video settings menu, select Video codec >> PNG lossless. Hit Apply contour and consign the projection.
And this is it! In just five easy steps, y'all've got a video with a transparent groundwork. You tin can now place it over any other video or paradigm and create mind-blowing furnishings:
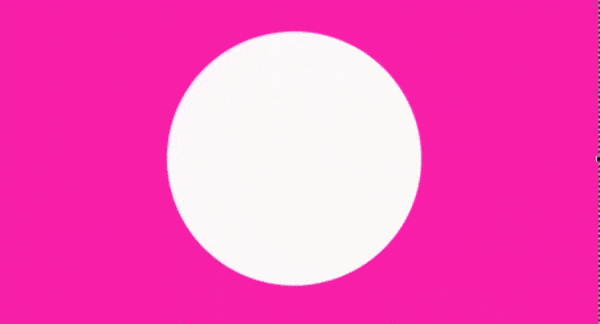
Now, if you need to create a GIF with a transparent background, everything works exactly the same way. You can either export the video you were working on as a GIF instead of a MOV file past selecting Web >> GIF on the Export project tab, or yous can import a GIF with a green background to VSDC and follow the groundwork removal steps described above.
If you're having a hard time removing light-green shades around the object, chances are that the lighting was uneven during the shoot. It'south too a common issue if a model in your video has loose hair: the infinite between hairs gets very stubborn when it comes to removing green groundwork. The all-time solution in this example would exist to switch to the HSL chromakey mode. HSL is but bachelor in the premium version of VSDC (you can get information technology for $19,99 per yr), merely it'due south the most effective solution if you're struggling with green screen videos.
Before we wrap this up, hither is one more flim-flam y'all tin do with transparent background videos.
How to create animated text with transparent background
So far, we've been talking nigh removing a background from the video. In this last part of the tutorial, we'll talk near creating a quick transparent background intro.
Let's suppose, you want to have an blithe title on a transparent background, and then you could use it multiple times without creating the unabridged intro from scratch. Or you might need to accept a transparent groundwork overlay with moving icons, shapes, or images.
Hither is how to do information technology.
Stride 1. Launch VSDC and hitting the Blank project button. In the Project's settings window, set the Opacity at 0% and click Finish.
Pace 2. Add text using the T icon from the left-hand side menu. Add the placeholder to the scene, type the title, and adjust its style using the text editing carte du jour. Similarly, if you demand to add an icon or a PNG image, you should use the Shift + I hotkey combination to import the desired file from your PC.
Tip: it might be convenient to place a contrasting rectangle to the scene, one layer below the text layer on the timeline. This way, information technology will exist easier to preview the furnishings applied to the text title. In one case you lot're done editing, just delete the rectangle and save the video with transparent background as originally planned.
Pace 3. Make a double-click on the text and utilize the Motion button from the left-mitt side menu. Then bespeak the vector to the identify in the scene where you lot want the text to move.
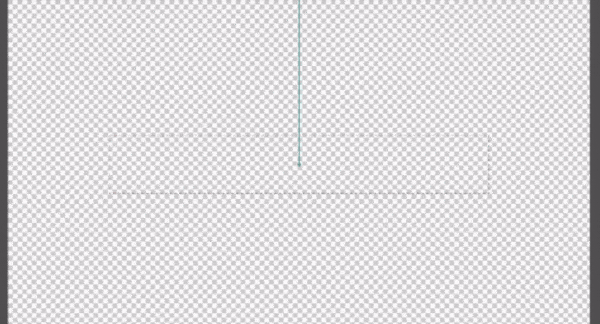
Note that the free version of VSDC only allows for creating i motion path that consists of ii control points. If y'all need to create a trajectory with more than than 2 points, you should consider VSDC Pro.
Step 4. You can employ any effects from the Video effects carte du jour to the text title to make its appearance (and disappearance) more than impressive. For example, in the example above, we used a simple Diffuse transition. To quickly apply information technology, right-click on the text layer, select Video effects >> Transitions >> Diffuse.
Step 5. Once fix, go to the Export tab and relieve the video in the MOV format with PNG lossless codec selected.
Every bit yous tin come across, this is a very basic version of an animated title, but our goal was to show you the fundamental principles. The brawl is in your courtroom now! Use your imagination, go inspired by other video tutorials, and combine the techniques you've learned. Just become alee and experiment! You accept all the tools for creating an awesome video.
How To Make Background Transparearent For Gif,
Source: https://www.videosoftdev.com/create-gif-or-video-with-transparent-background
Posted by: albrittonoughted2001.blogspot.com


0 Response to "How To Make Background Transparearent For Gif"
Post a Comment